안드로이드 앱 출시하는 것에 대해서 알아보겠습니다. 앱을 다 만들고 나서 플레이콘솔 사용법이 익숙하지 않아 고생하는 경우가 있습니다. 이 가이드는 구글 플레이 스토어에 처음으로 앱을 등록하는 개발자를 위한 실용적인 메뉴얼입니다. 구글 플레이 콘솔 사용이 익숙하지 않은 분들을 위해, 앱 등록 과정을 단계별로 알려드리겠습니다.
이 메뉴얼을 따라가면서, 여러분은 구글 플레이 스토어의 요구사항을 정확히 이해하고 앱을 성공적으로 등록할 수 있을 것입니다. 그럼 지금부터 단계별 가이드를 시작하겠습니다
1. 프로덕션
플레이콘솔에 개발자 계정으로 로그인을 했다면 프로덕션으로 이동하세요.
프로덕션 > 출시 > 버전수정
버전수정 클릭하세요.
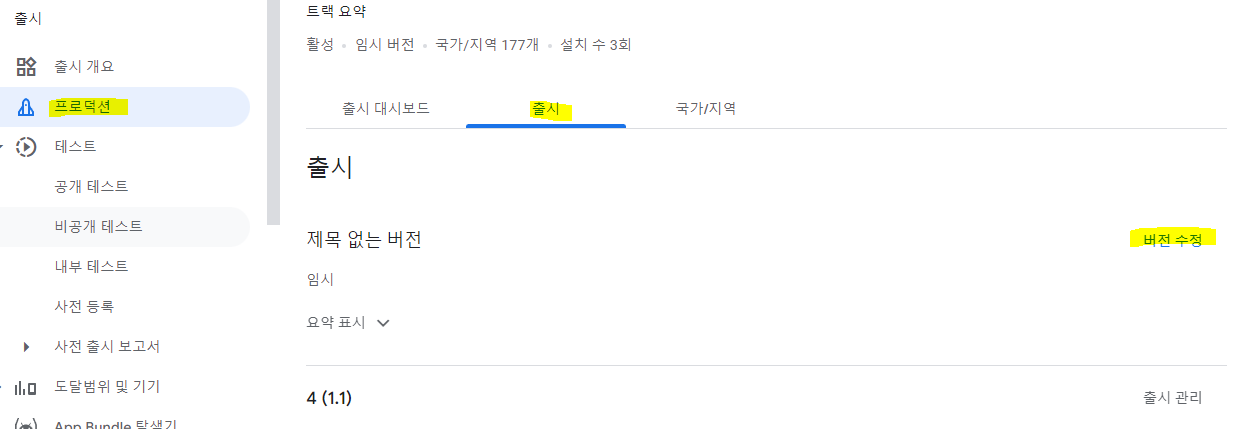
2. 라이브러리에서 추가
업로드 혹은 라이브러리에서 추가를 선택하세요.
아래 화면의 경우 App Bundle을 프로그래머가 올려 놓았기 때문에 라이브러리에서 추가를 선택하였습니다.
apk를 직접 올리는 경우라면 업로드를 선택하세요.

3. 최신 버전 코드 선택
라이브리에서 그동안 올린 App bundle을 확인 할 수 있습니다.
아래 그림의 경우 버전코드를 보니 1,2,3,5 모두 4번 올렸네요.
버전코드에서 4번이 없는건 아마 프로그래머가 올렸다가 버그 등의 다른 이유로 삭제했을 것 같습니다.
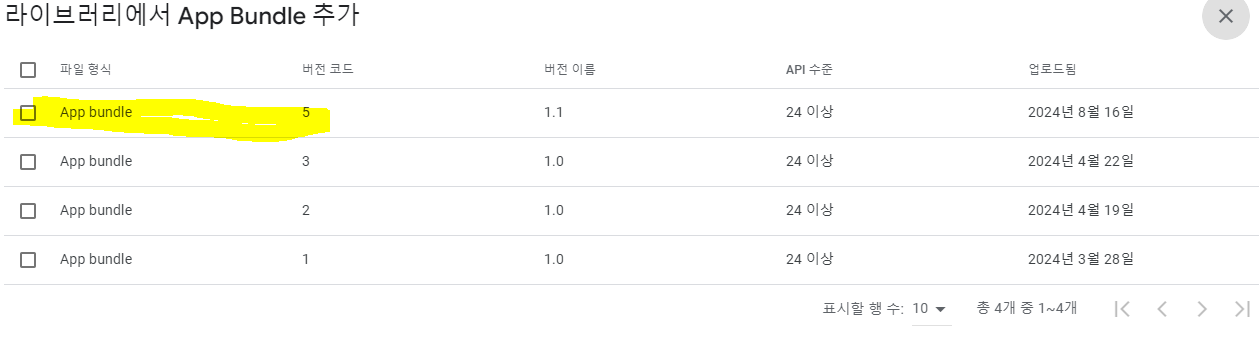
4. 버전에 추가
날짜를 확인하여 최신 버전 코드를 선택하여 버전에 추가 선택합니다.
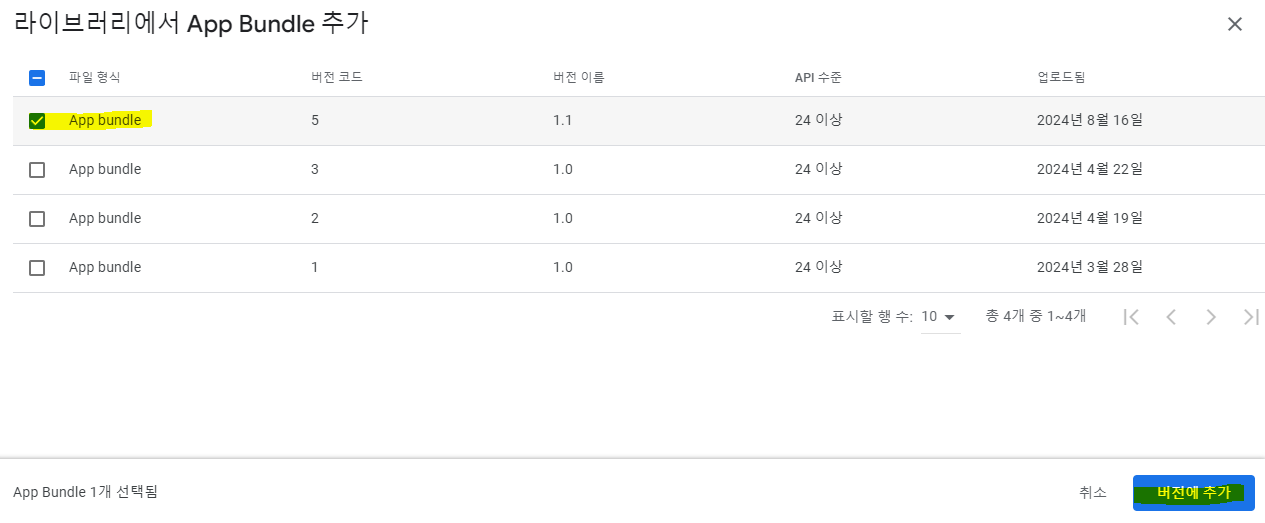
5. App bunle 확인하기
버전에 추가 후에 App Bundle 에 버전이 올라온 것을 확인합니다.
확인하였으면 다음을 선택하세요.
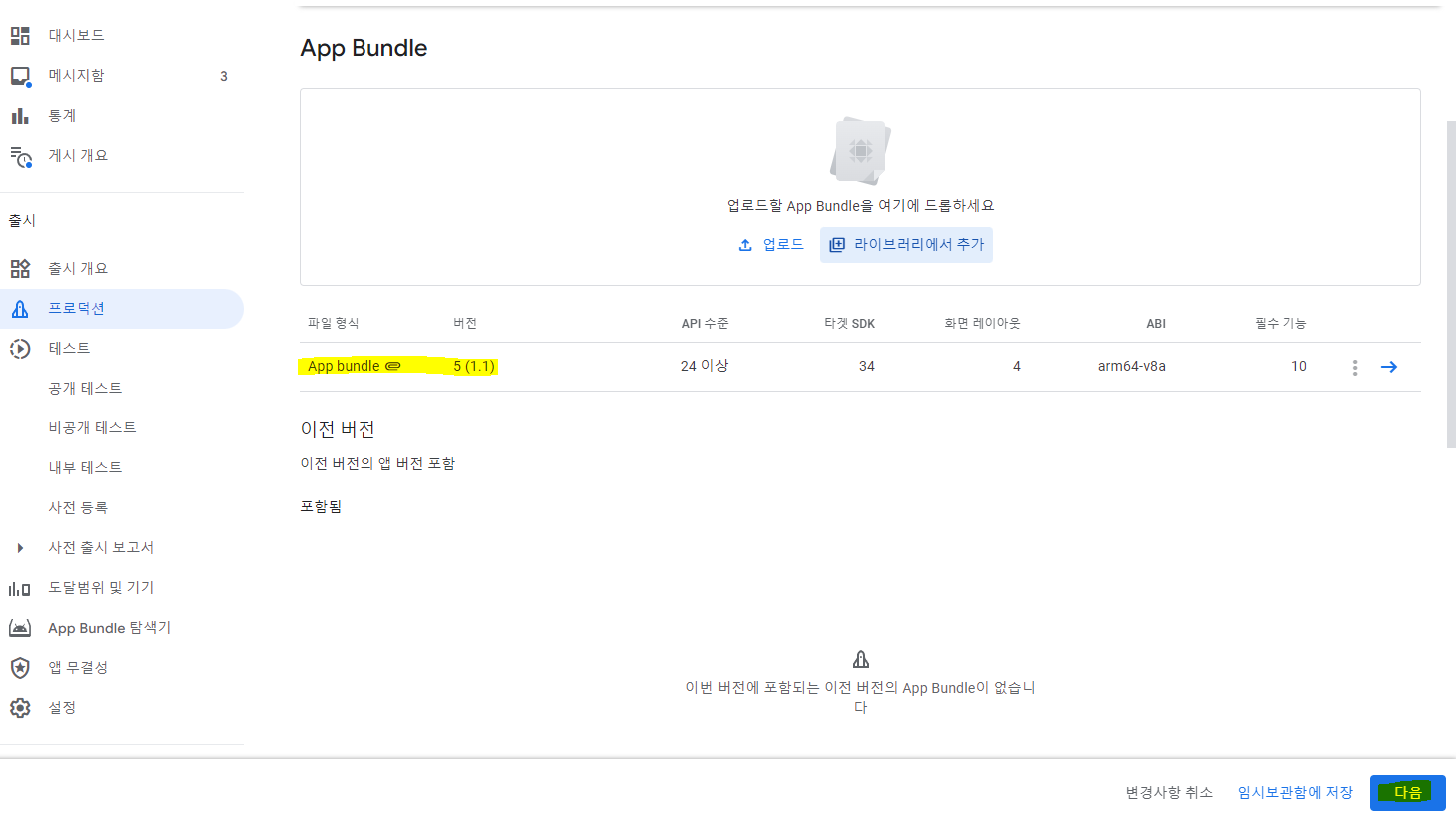
6. 버전에 문제가 있습니다.
이런! 문제가 생겼네요.
당황하지 마시고 아래 그림에서 경고1개의 내용이 무엇인지 확인하세요.
이번에는 난독화된 코드라는 내용의 경고가 설명되어 있습니다.
확인 하였으면 오른쪽 하단에 저장을 눌러주세요.
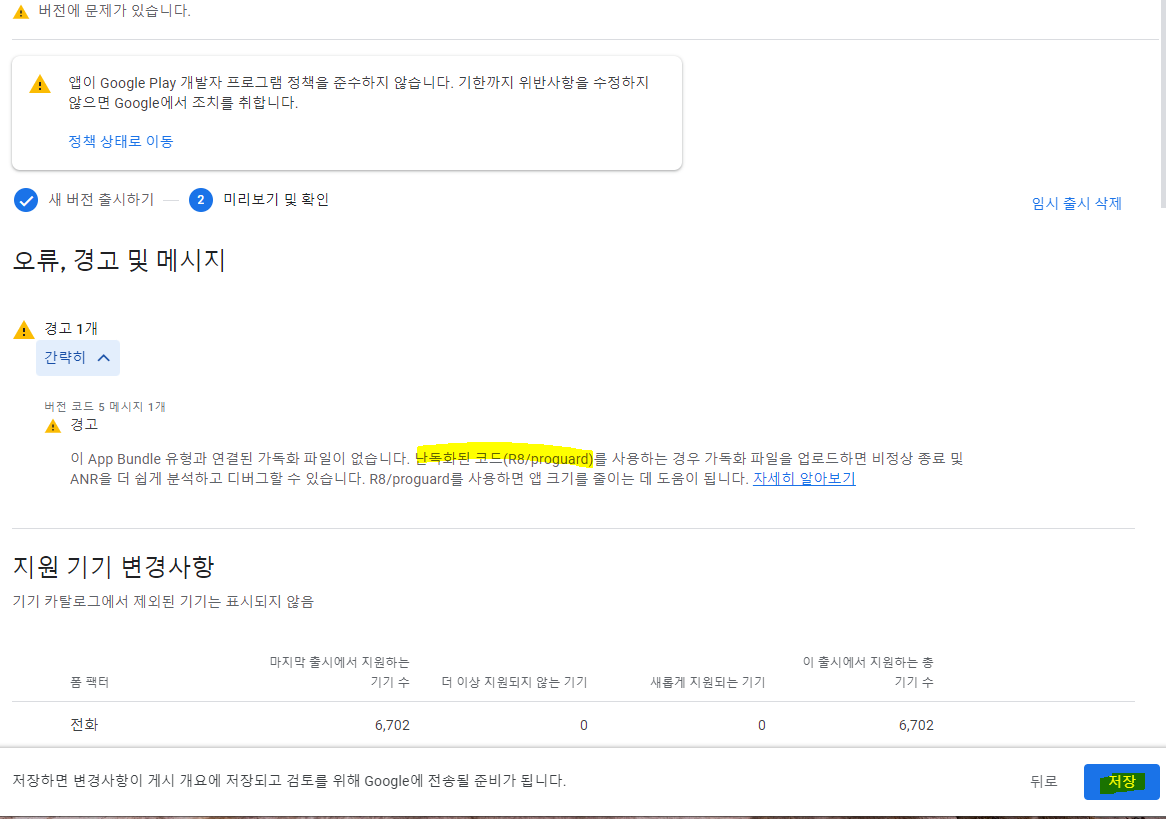
7. 개요로 이동
팝업창이 뜹니다.
개요로 이동 클릭하세요.
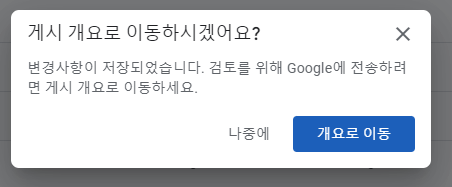
8. 발견된 문제1개 해결하기
붉은색으로 강조되어 있는 발견된 문제를 보겠습니다.
광고 ID 선언이 불완전함으로 나옵니다.
하단에 선업 업데이트를 선택하세요.
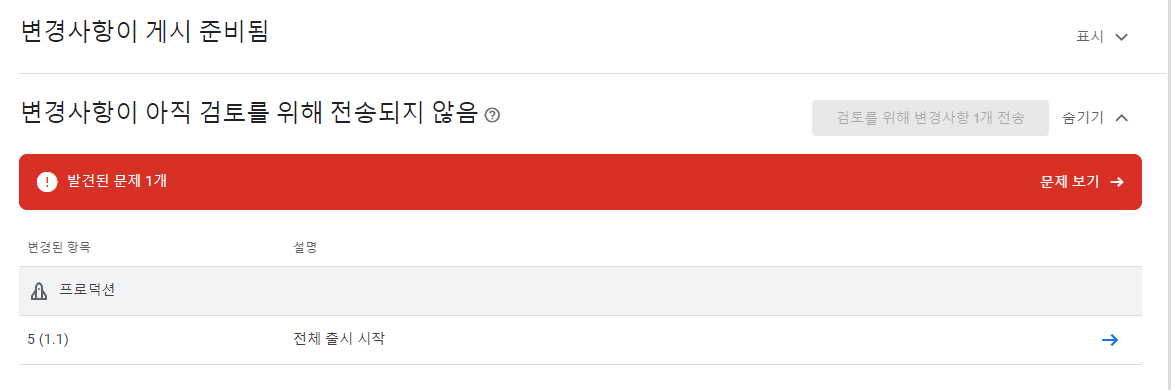
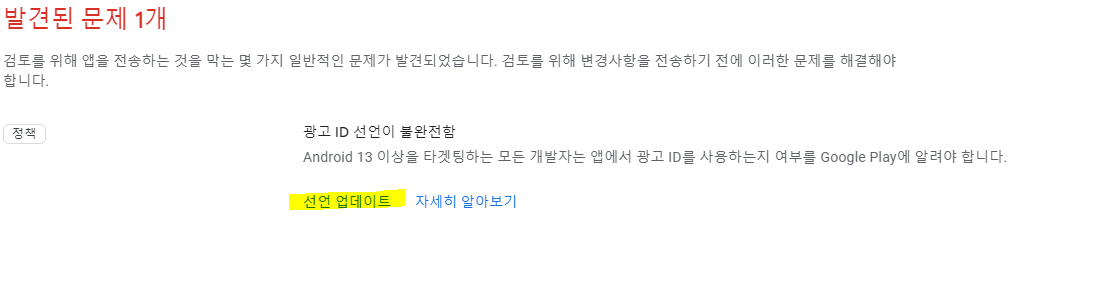
9. 광고 ID 사용 확인하기
선언 업데이트를 누르면 아래 화면이 나옵니다.
저희 앱은 광고를 사용하는데 광고 ID를 사용하지 않는 것으로 선택했나봅니다.
앱에서 광고 ID를 사용하나요? 에서 예를 선택하세요.
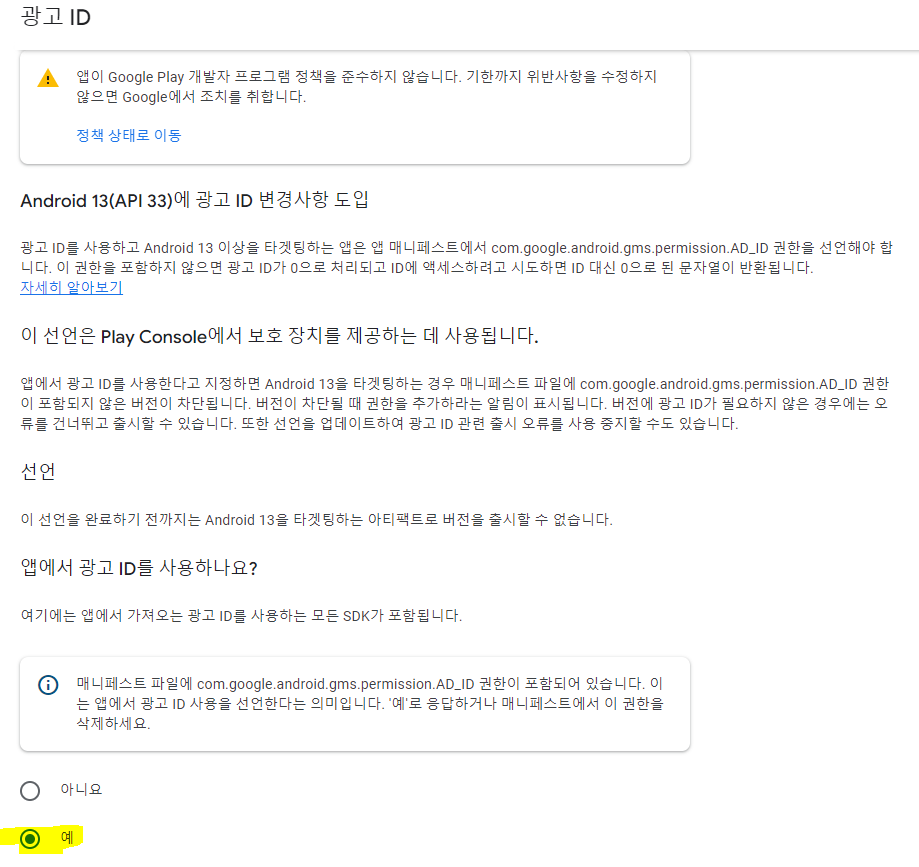
10. 광고 ID가 필요한 이유 선택하기
앱 기능과 애널리틱스만 선택하였습니다.
선택 후 우측 하단에 저장을 클릭하세요.
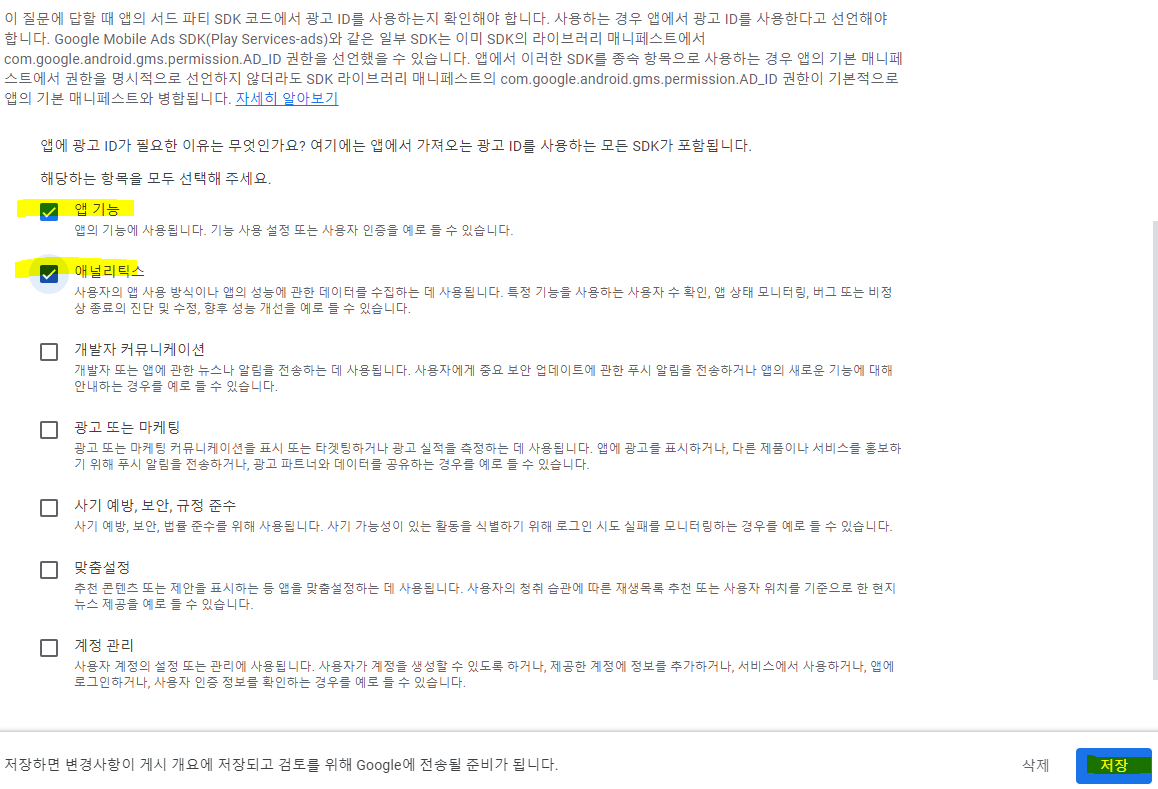

11. 변경사항 전송하기
경고와 발견된 문제를 통해 변경사항을 저장하였습니다.
버전을 확인하고 검토를 위해 변경사항 1개 전송을 클릭합니다.
앱에서 광고 ID를 사용하나요? 에서 예를 선택하세요.


12. 게시 준비됨
구글앱 출시 준비를 모두 마쳤습니다.
게시준비됨과 하단에 변경내용을 확인할 수 있습니다.
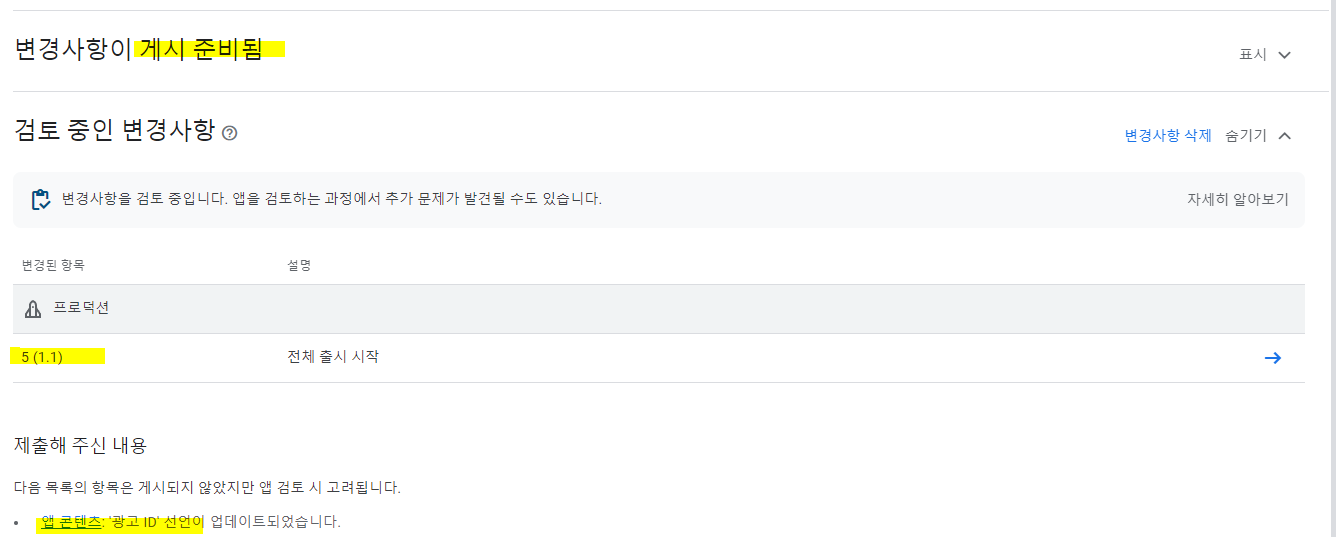
13. 게시 준비됨
아래 그림처럼 나오면 출시준비가 끝났습니다.
제일 위 1번 그림하고 비교해보시면 달라진 점을 확인 할 수 있습니다.

마치며
안드로이드 출시하는 법을 설명하는 부분은 매우 간단합니다. 다만 중간에 나온 경고를 보면 익숙하지 않은 용어와 설명으로 인해 이해가 안하는 경우가 있습니다. 천천히 읽어보면서 경고를 해결하고 출시를 마쳐보세요.
'개발하기' 카테고리의 다른 글
| XAMPP 설치 (Apache + MySQL + PHP) 하고 사용법 배우기 (4) | 2024.11.07 |
|---|---|
| 서버사이드 스크립트를 쉽게 설명해드리겠습니다: (0) | 2024.11.06 |
| 2024년 AdMob과 AdSense 차이점 총정리: 효과적인 광고 전략 수립하기 (2) | 2024.10.21 |
| iOS 리젝 후 재 심사 요청하기 및 제출 취소 (2) | 2024.09.14 |
| 블록체인 게임 개발을 위한 플랫폼을 선정할 때 고려해야 할 주요 기준 (0) | 2024.05.30 |

