Flutter 설치하기를 해보겠습니다.
플러터 설치하기는 안드로이드 스튜디오오 설치가 필수입니다.
전체적으로 다음과 같은 과정으로 진행
- OS 확인
- Flutter SDK 설치
- Android Studio 설치
- 시스템 환경변수 편집 등록
- 추가 설정
목차
1. 운영체제 확인
윈도우 10 이상 (64bit) 또는 맥OS 10.14버전 이상이 필요합니다.
여기서는 설명하는 내용은 위도우 기준으로 설명하겠습니다.
OS 확인은 아래 경로에서 확인하세요.
설정 > 업데이트 및 보안 > OS빌드 및 시스템 정보
2. Flutter SDK 다운로드
아래 사이트에서 SDK를 다운받으세요.
https://flutter.dev/docs/development/tools/sdk/releases?tab=windows
위도우, 맥OS, 리눅스를 확인할 수 있습니다.
저는 Stable channel(Windows) 3.22.2 버전을 다운로드 하겠습니다.

3. Flutter SDK 압축 풀기
zip 파일인데 용량은 1.02GB 입니다. 위 그림 선택하셔도 됩니다.
압축을 풀고 나니 2.26GB 용량이네요.

4. Android Studio 다운로드
구글에서 android studio download 라고 검색하세요.

Android 스튜디오 Koala 다운로드 받으세요.
2024.1.1 기준으로 다운로드 약관에 동의해야합니다.

.
5. Android Studio 설치하기
android-studio-2024.1.1.11-windows 이름의 파일을 더블클릭하여 설치하세요.

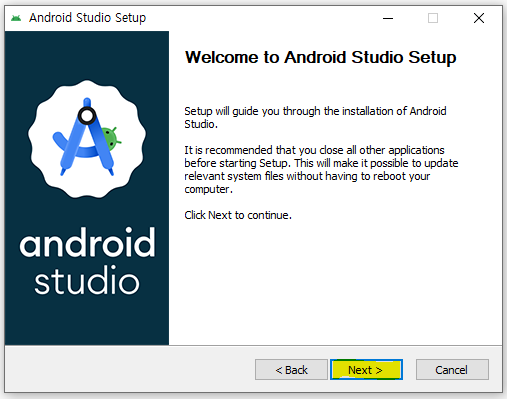
Next를 선택하세요.
저는 하드디스크 C드라이브 용량이 부족해서 D드라이브에 설치하거구요.
원하시는 위치에 설치하면 됩니다.
Next 후에 인스톨 선택하면 바로 설치가 시작 됩니다.
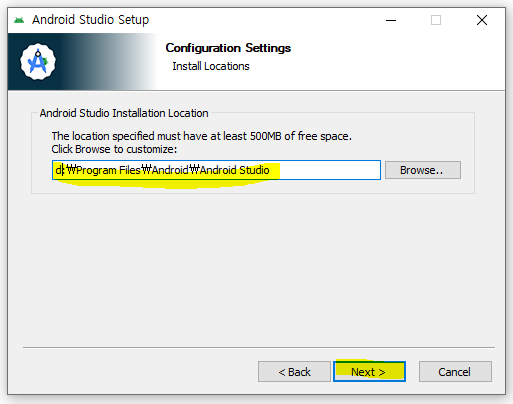
Finish를 선택하세요.
Android Studio 설치가 끝났습니다.
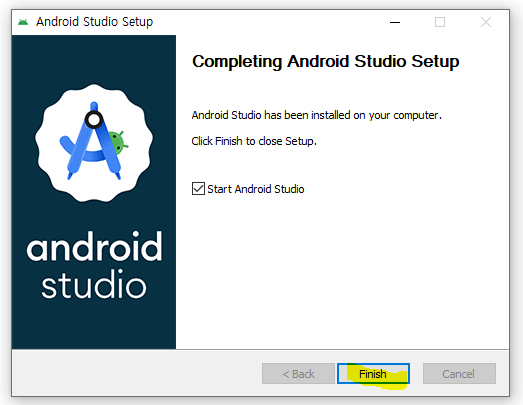
설치 완료하고 나서 최초 실행시 데이터 수집 동의 창이 나오는데요.
보통 프로그램 설치마다 나오는 내용입니다.
동의 해도 되고 안해도 상관 없습니다.
6. Android Studio Setup Wizard 화면입니다.
Next 진행하세요.
Standard 선택하시고 Next 선택하세요.
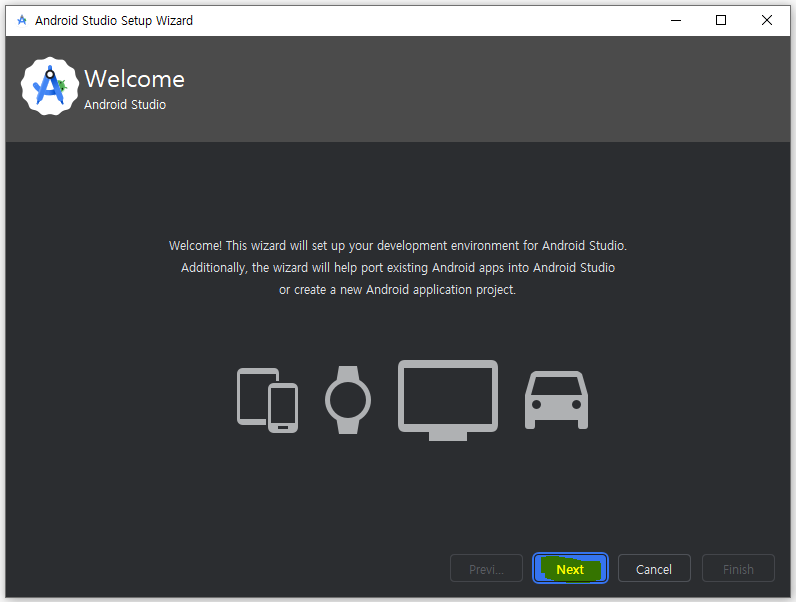
Accept 선택하세요. 2번 해야합니다.
andrlid-sdk-license > Accept
intel-android-extra-license > Accept
2번의 동의를 하고 나면 Finish 가 활성화 됩니다.
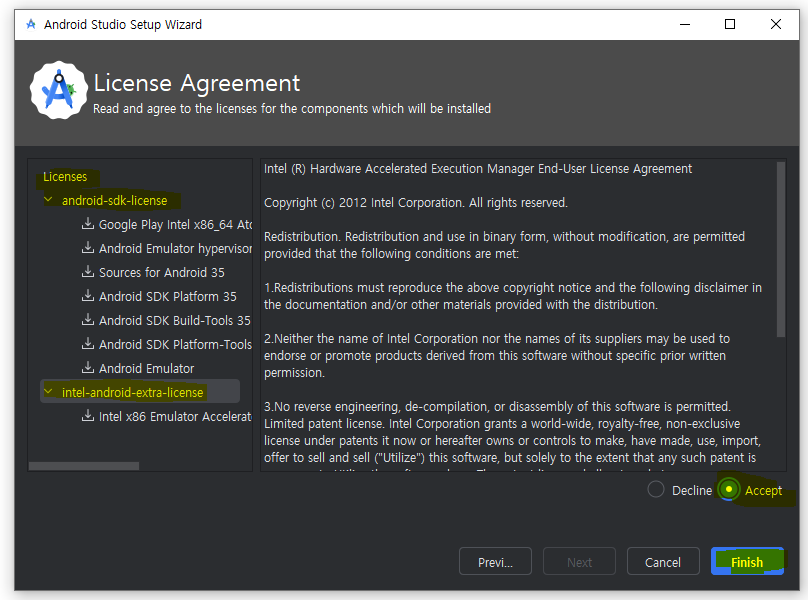
추가로 필요한 파일을 다운로드 받게 되는데요.
시간이 조금 걸립니다.
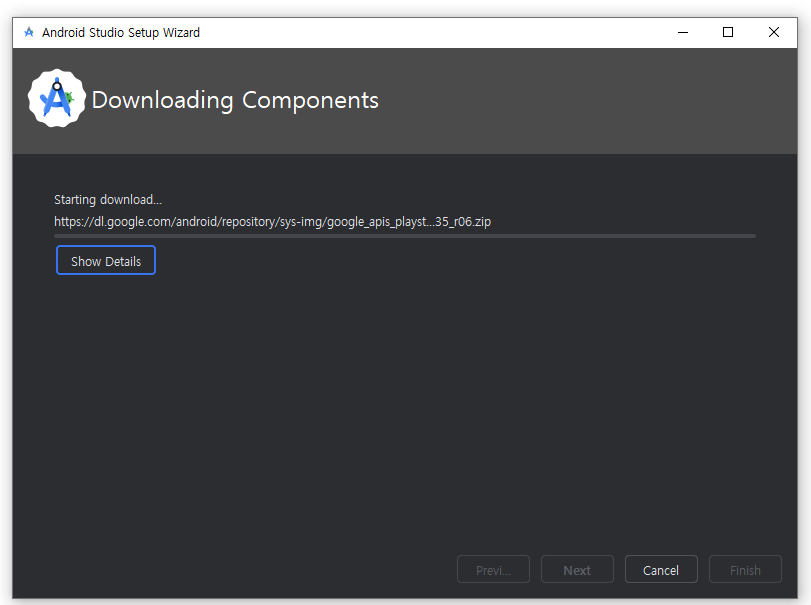
중간에 사용자계정 컨트롤이 2번 정도 나오는데요.
예 선택하면 됩니다.
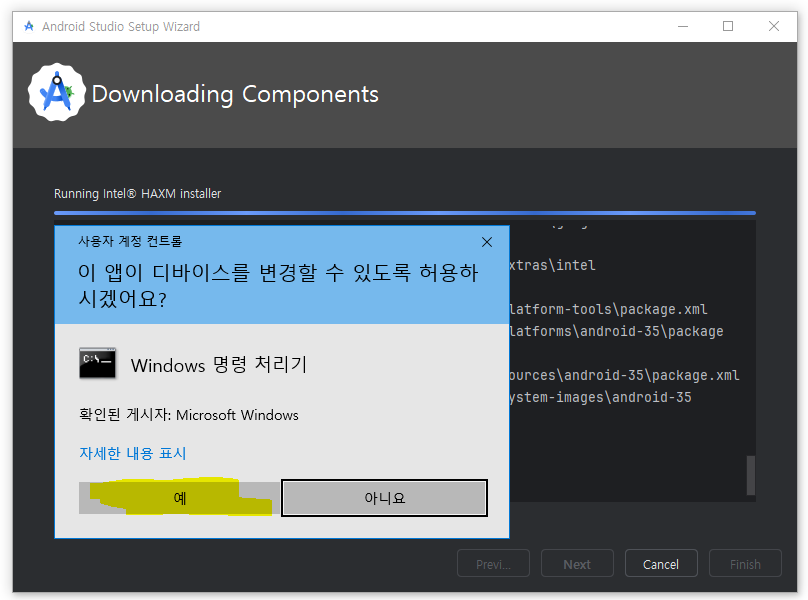
안드로이드 스튜디오에 오신것을 환영합니다.
Welcome to Android Studio
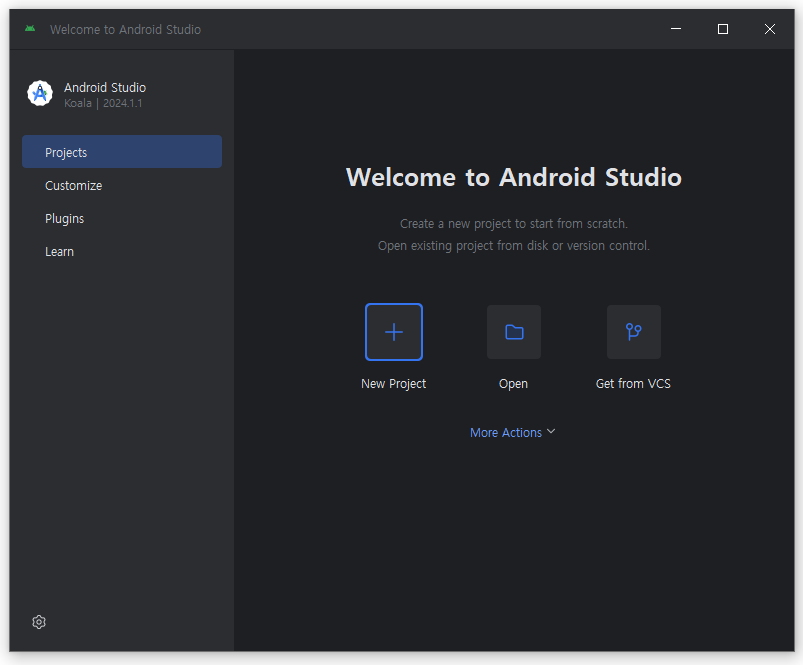
7. Android Studio 세팅하기
Welcome to Android Studio 화면에서 Plugins를 선택하세요.
Flutter이 바로 보일거에요.
인스톨 하세요.
Plugins > MarketPlace > Flutter > Install
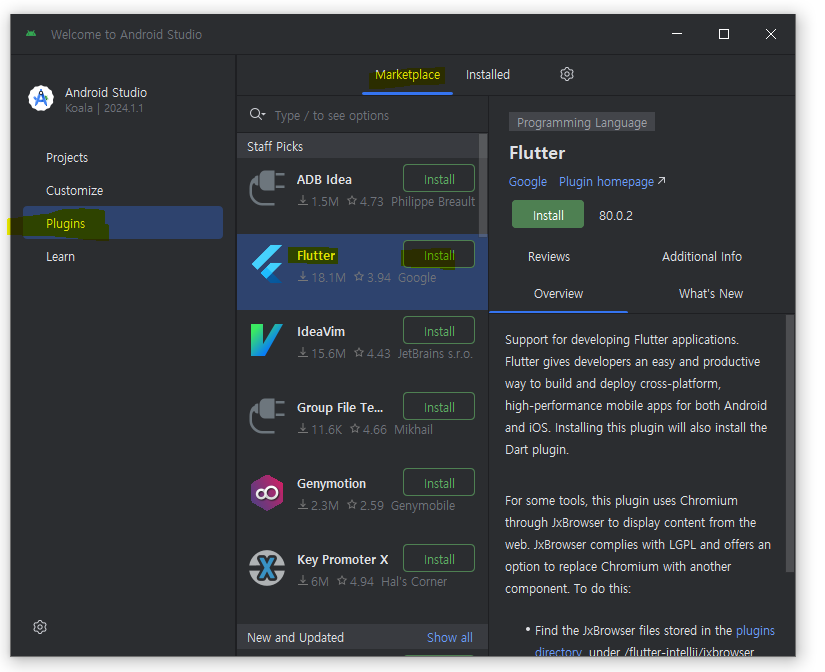
팝업창 나오면 동의 하시구요.
Third-Party Plugins Notice > Accept
아래 그림이 설치된 화면입니다.
Restart IDE 한번 눌러주시구요.
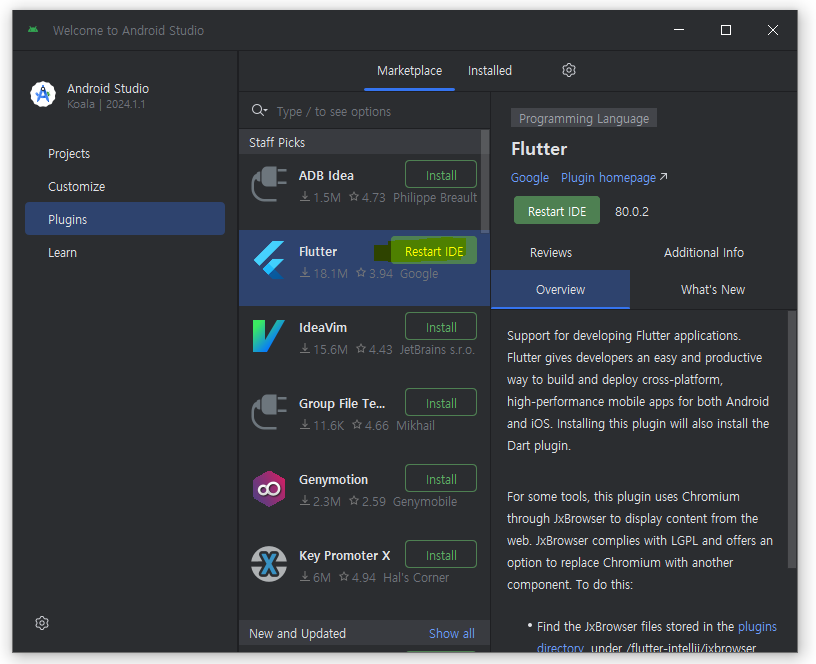
안드로이드 스튜디오가 재실행되었습니다.
아까와는 다르게 New Flutter Project가 새로 생긴것을 확인할 수 있습니다.
More Actions > SDK Manager 를 선택하세요.
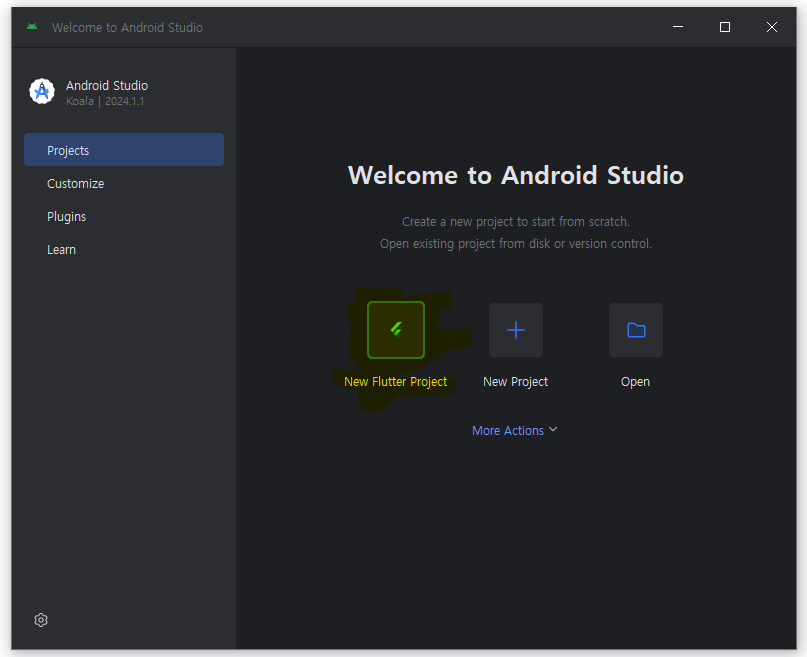
More Actions > SDK Manager 를 선택해서 세팅을 추가하겠습니다.
Android SDK > SDK Tools > Android SDK Command-line Tools (latest) 선택 후 OK 하세요.
설치가 진행되고 나서 Finish 선택하면 Android Studio 세팅이 끝났습니다.

8. 시스템 환경 변수 편집 하기
윈도우 검색에서 '시스템 환경 변수 편집'을 검색하세요.
시스템 속성 창에서 '환경 변수'를 선택하세요.
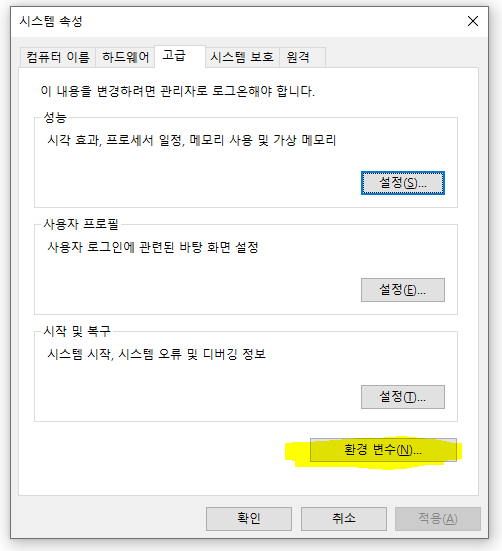
Path를 선택하고 편집으로 들어갑니다.
Path > 편집
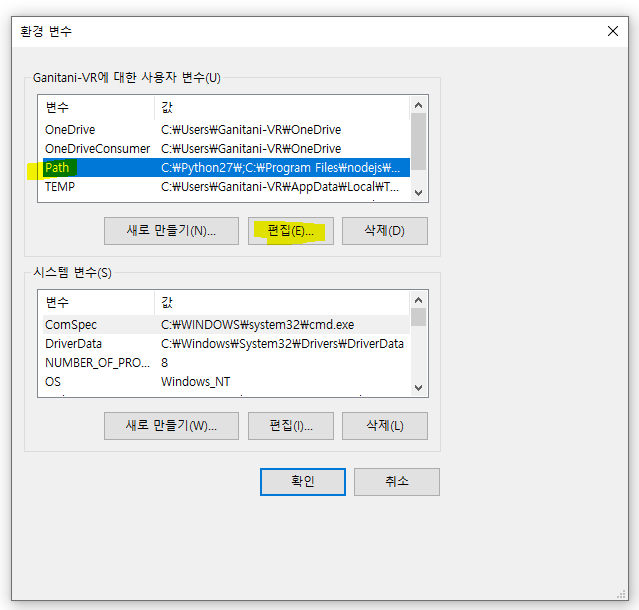
'새로 만들기' 눌러주세요.
새로만들기의 경로는 Flutter bin 폴더 경로을 적어주세요.(Ctrl+V)
(Flutter bin 폴더 경로는 사람마다 다를겁니다. 저는 D 드라이브에 설치했을 뿐이에요)
확인 누루세요.
다음도 확인, 또 확인.
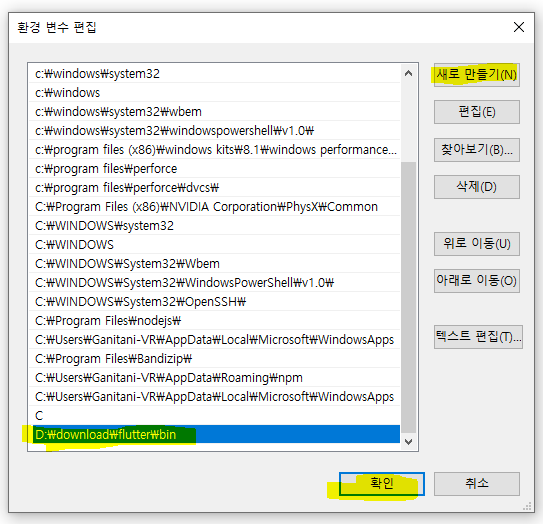
9. 설치 확인
마지막으로 설치가 잘 되었는지 확인 하도록 하겠습니다.
윈도움 검색에서 Powershell 검색하세요.
Powershell 실행화면입니다.
잠시 기다리면 아래 와 같은 결과가 나옵니다.
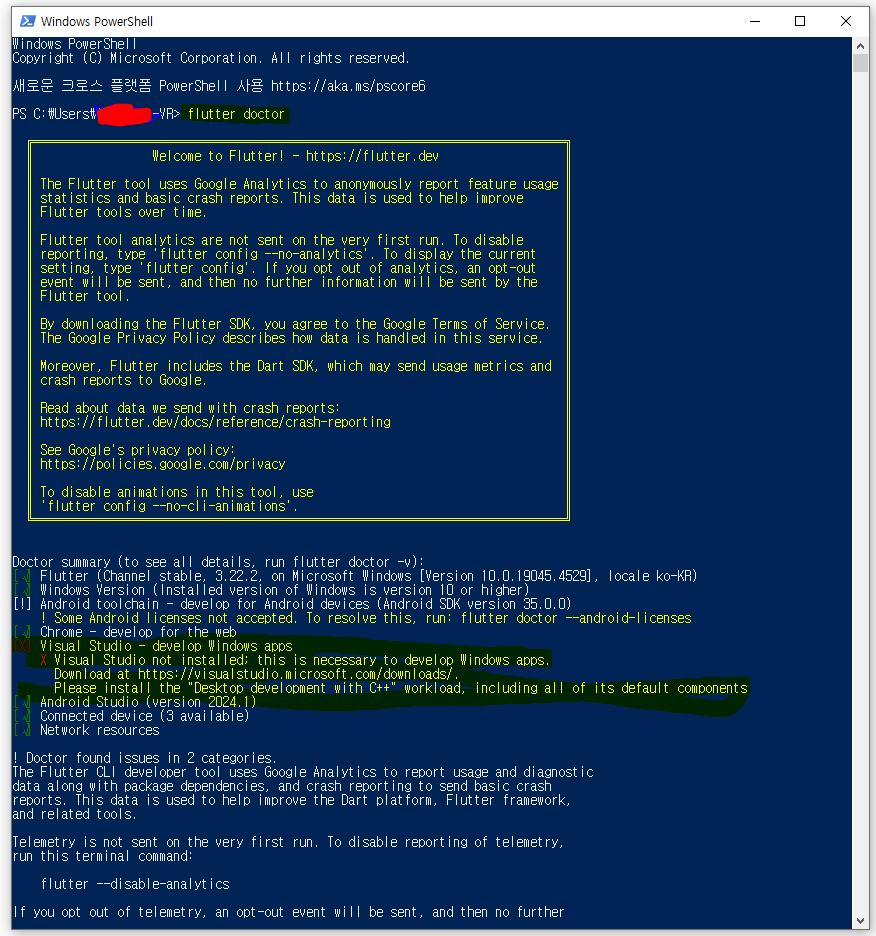
녹색으로 v 표시가 된건 잘 설치가 된거구요.
붉은색으로 x 펴시가 된건 추가해야하는 작업입니다.
저런화면과 내용 나오면 어려워하는데요.
가만히 읽어보면 다 아는 내용입니다. (저 영어 못합니다)
제가 해석해볼께요.
[ v] Flutter 설치 정상
[ v] 윈도우 버전 적합
[ i] 안드로이드 툴 체인 라이센스 수락 안됨.
[ v] 크롬 설치 정상
[ X] 비주얼스튜디오 설치 안되어 있음.
[ v] 안드로이드 스튜디오 설치 정상
[ v] 연결된 장치 3개 사용 가능
[ v] 네트워크 리소스 정상
위 화면에서는 안드로이드 툴 체인 라이센스와 비쥬얼 스튜디오를 설치하면 되겠죠.
오늘은 안드로이트 툴 체인 라이선스만 해결하겠습니다.
짧은 영어지만 설명을 보면 flutter doctor --android-licenses 해결하라고 나옵니다.

CMD 창에 가서 flutter doctor --android-licenses 입력하고 엔터를 눌러보세요.
아래 그림처럼 Accept? (y/N) : 라고 물어봅니다.
y라고 입력하면 되구요.
모두 완료되고 나면
All SDK package licenses accepted 로 완료 나올때까지 y 로 계속 승인하세요.
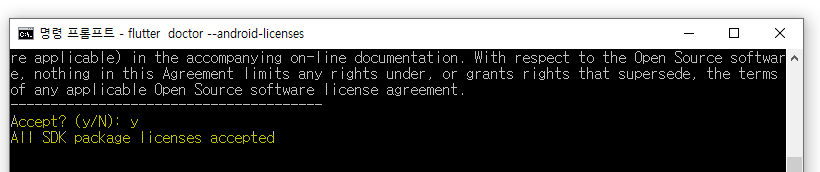
그럼 다시 Powershell 검색 후 flutter doctor 로 확인해보겠습니다.
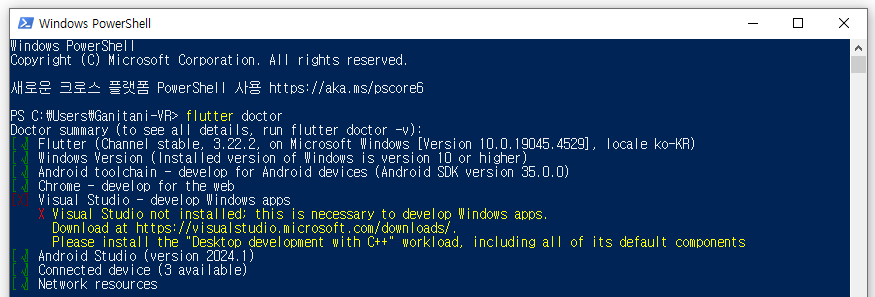
해결된 것을 확인할 수 있습니다.
그럼 각자 설치 안된 것들 크롬, 윈도우 버전, 비쥬얼 스튜디오 등등 추가 설치하시고 Flutter 시작하세요.
수고하셨습니다.
'1. IT & 개발 > - 앱 & 게임 개발' 카테고리의 다른 글
| 마이크로소프트 스토어 개발자 등록 및 앱 등록하는 과정 설명하기 (0) | 2025.02.24 |
|---|---|
| 닌텐도 스위치 개발키트 구매 가이드 (0) | 2024.11.15 |
| 구글 앱 등록 순서대로 따라하기(프로덕션 출시 방법) (0) | 2024.09.24 |
| iOS 리젝 후 재 심사 요청하기 및 제출 취소 (2) | 2024.09.14 |
| 블록체인 게임 개발을 위한 플랫폼을 선정할 때 고려해야 할 주요 기준 (0) | 2024.05.30 |



